Correction-Client
General
The booking and absence time corrections serve the recording
of time bookings or absence times in hours, as well as the
correction of already existing bookings.
The recording can be done in a monthly or daily
view.
Important: The correction client is only available to users who
have been assigned the "Personal" role!
Monthly view

The required employee can be selected by typing the name in the Person field
(Auto-Complete):
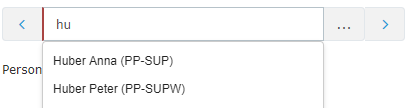
By entering the name, a list of employees with their first and last names is
displayed, from which the required employee can be conveniently selected. As
soon as the name entered is unique, its name including its group is
automatically entered in the field (without any interaction with the mouse).
Alternatively, the desired employee can be selected by clicking on the 3
horizontal dots:

By clicking the blue arrow keys you can browse through the
possible persons, years and months.
The current month is displayed in the monthly
view. If you want to edit a certain day, you can do this either by
clicking on the edit icon in the action column
or by clicking on the date in the date column
- but clicking on the date switches to the day view!
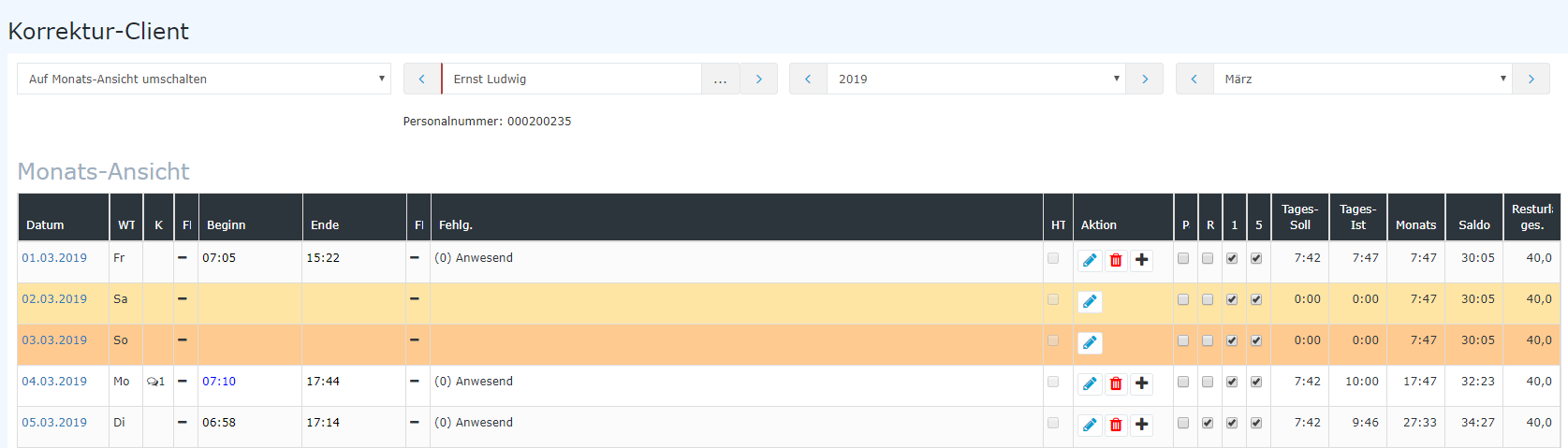
The following actions can be performed by clicking on the edit
symbol in the relevant line:
Important: The data of the previous month can
only be edited until the 15th of the current
month!
The following data can be edited:
- Enter or correct booked times
- Select the absence reason from the dropdown list:
- (0) A = Present
- (1) U = paid holiday
- (4) KR = Sick with continued pay
- (6) SE = Seminar
- (7) ZA = time compensation
- (8) DR = Business trip
- (9) DG = off-site work
- (11) AZ = physician
- (14) AM = official channels
- (20) TA = teleworking
-
HT - Set markers if it is only a half-day false reason
-
Pa - Pause deduction - Authorization for pause deduction
(automatic)
-
Ra - Frame Authorization - Authorization for Booking Out of
Frame
-
10 - 10h capping - Activate daily 10h capping
-
50 - 50h capping - Activate weekly 50h capping
After the data has been corrected / entered:
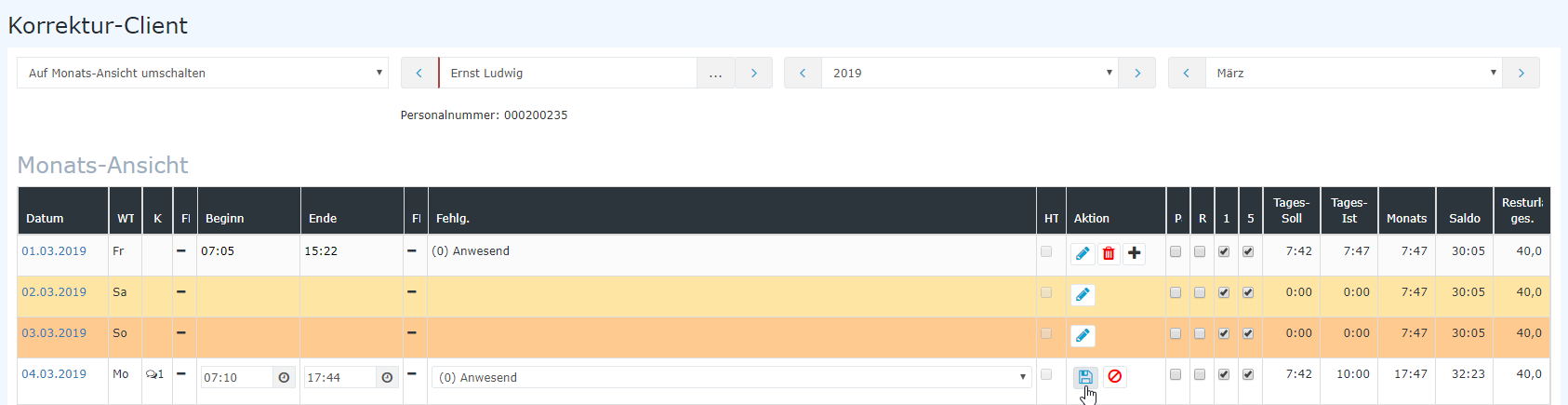
With Save (Floppy Disk Icon) the entries are accepted, with
Cancel (Stopp Icon) the changes are discarded. Click on the
delete icon (Stopp Icon) to delete an existing
time entry. With a click on the new symbol (Sheet Paper
Icon) another entry for the day can be added.
Daily view
Clicking on the date in the date column takes you to the
daily view. Here you can also make changes to the day entries
by clicking on the edit symbol  ,
analogous to the month view. By clicking on the delete
symbol
,
analogous to the month view. By clicking on the delete
symbol  an existing time entry is deleted,
by clicking on the new
symbol
an existing time entry is deleted,
by clicking on the new
symbol  another entry for the day can be
made.
another entry for the day can be
made.
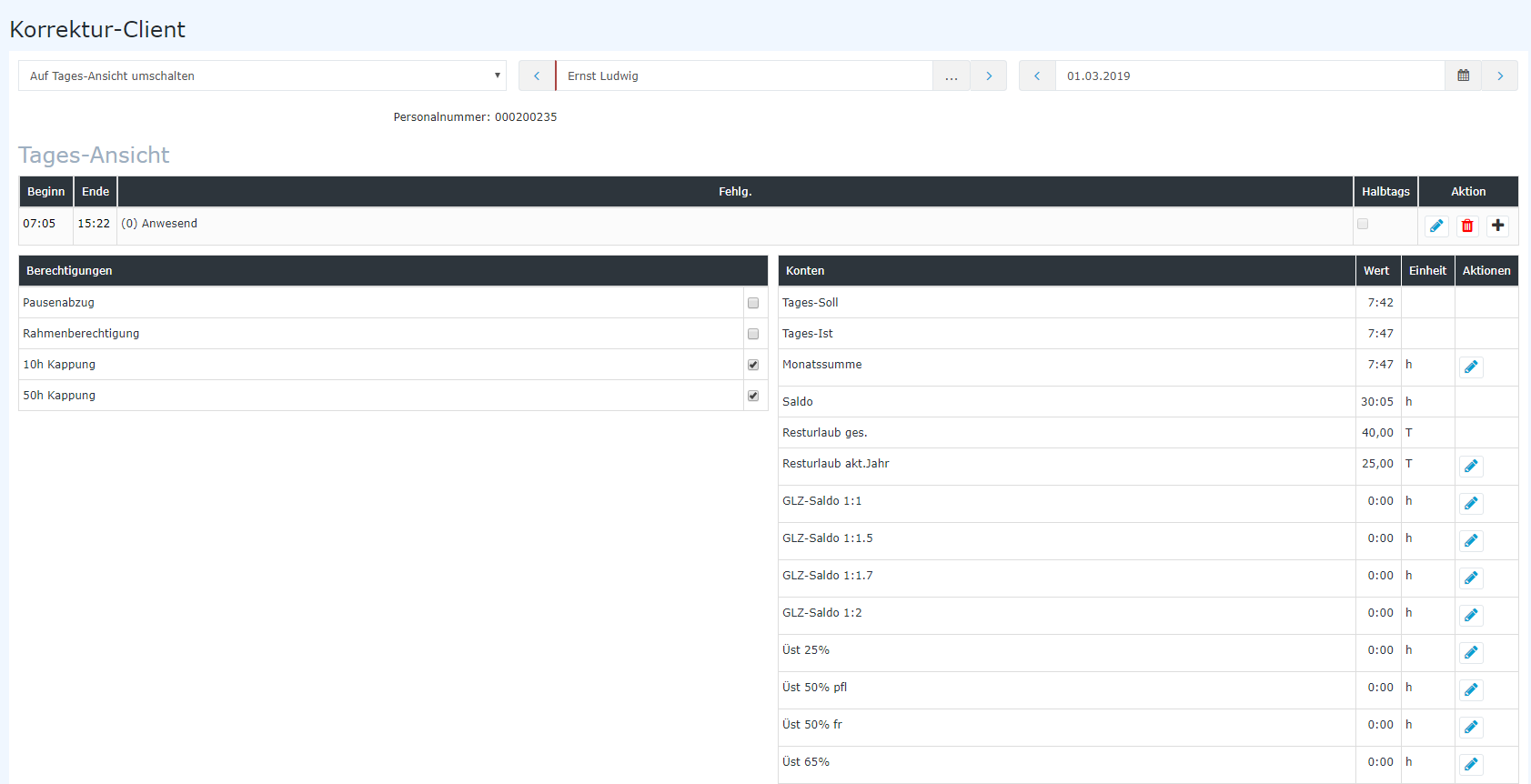
All accounts with a  symbol next to them can be
edited. Both absolute and relative corrections can be made. More about this
under the item Account corrections (absolute + relative)!
symbol next to them can be
edited. Both absolute and relative corrections can be made. More about this
under the item Account corrections (absolute + relative)!
Authorizations for the selected day can also be assigned / withdrawn (set /
remove the check mark for the corresponding authorization):
The following authorizations can be set in this view: Alle Konten, neben
denen ein Symbol steht, können editiert werden. Hierbei können sowohl absolute
als auch relative Korrekturen durchgeführt werden.
-
Pause reduction - If the check mark is set, no automatic
pause is deducted from the employee on the day in question.
-
Example: Employee works from 08:00 to 16:00 without booking a lunch
break. If the check mark is NOT set for break deduction, 30 minutes of lunch
break are automatically deducted (since his working time is more than 6 hours)
and his balance is credited with 7 hours 30 minutes. If you tick the box, the 30
minutes are not deducted and 8 hours are added to the balance.
-
Frame authorization - In addition to frame authorization,
i.e. also work performed outside the defined frame time is included in the
balance.
-
Example: Frame time from 8 to 20 o'clock. Employees arrive at 07:30. If
the check mark is not set, the 30 minutes before 8 a.m. do not count as working
time (that is, not in the balance) - if the check mark is set, however, the 30
minutes do count as working time (in the balance).
-
10h capping - Activate 10h capping for the day in question.
-
Example: Employee A works from 8 to 19:30. A half hour lunch break is
automatically deducted, i.e. the actual working time is 11 hours. If the 10h
capping is activated, the considered day counts only with 10h in the balance -
everything which goes beyond it is capped.
-
50h capping - Activate 50h capping for the week in
question.
-
Example: the 50h capping behaves like the 10h capping only that for the
evaluation not only a single day but the entire working week is used.
The following accounts can be corrected in this view:
-
Remaining vacation
Example: Employee A should be entitled to 5 days more remaining
vacation from the day in question. By clicking on the Edit symbol, entering +5
and clicking on Save, the changes are accepted and apply from the key date in
question (in this case from 01.10.2013).
-
GLZ balance 1:1 - this account is used to correct the
flexitime balance (the balance is the sum of the accounts GLZ balance 1:1,
1:1.5, 1:7 and 1:2).
Example: Mr. Rauhbein has a balance of 0:00 hours in the above example. If
we now want to increase his balance to 20:00 hours, we would activate the
account GLZ balance 1:1 by clicking on the Edit icon. Then enter +20:00 and
click on the Save icon. This will correct the balance to 20:00 hours. The same
procedure applies if we want to correct the balance downwards - in this case
simply use a - (minus) before the number instead of the + (plus)!
-
GLZ balance 1:1.5 - this account is used to correct the
flexitime balance in case 50% overtime should not be paid out but should be
booked to the balance (the balance is the sum of the GLZ balance accounts 1:1,
1:1.5, 1:7 and 1:2).
Example: Mr. Rauhbein would like to have 10 of his 50% overtime hours
credited to his balance. You correct the accounts as follows: -10 for account
Üst 50% pfl (edit and save) and +15 (10 times 1.5) on account GLZ balance 1:1.5
(edit and save).
-
GLZ balance 1:1.7 - this account is used to correct the
flexitime balance (the balance is the sum of the GLZ balance 1:1, 1:1.5, 1:7 and
1:2 accounts).
Example: Mr. Rauhbein would like to have 10 of his 70% overtime hours
credited to his balance. You correct the accounts as follows: -10 for account
Üst 70% pfl (edit and save) and +17 (10 times 1.7) on account GLZ balance 1:1.7
(edit and save).
-
GLZ balance 1:2 - this account is used to correct the
flexitime balance (the balance is the sum of the GLZ balance 1:1, 1:1.5, 1:7 and
1:2 accounts).
Example: Mr. Rauhbein would like to have 10 of his 100% overtime hours
credited to his balance. You correct the accounts as follows: -10 for account
Üst 100% pfl (edit and save) and +20 (10 times 2) on account GLZ balance 1:2
(edit and save).
-
Overtime (Üst xx%) - 25%, 50%, 65%, 70% and 100% overtime
taxable (pfl) and tax-free (fr)
Example: Mr. Rauhbein would like to be paid 10 of his 25% overtime. So you
have to reduce the 25% overtime account by 10 hours: Edit / -10 / Save. The same
principle applies to 50, 65, 70 and 100% overtime. A reposting to the balance is
of course also possible - see the 4 points above.
Important: The changed account values and authorizations are
valid as of the key date, that is, in the above example, a correction of the
remaining leave or balance would have the key date 12.08.2013.
Change daytime programs
In addition to time entries and corrections, day programs
can also be exchanged in the daily view. To do this,
click on the edit icon next to the day program:
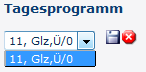
The available daily programs are different depending on the client. After
selecting the desired day program, click on the Save icon to
accept the new day program for the selected day. With a click on the
cancel symbol the change is canceled, the original day program
appears again.
Account corrections (absolute + relative)
As mentioned above, account corrections can also be made (in the day view).
Important: Account
corrections can only be made in the daily view. They
always apply as of the key date (the key date always corresponds to the day
currently selected)!
The change can be both absolute (e.g: Input of 5 as remaining vacation - sets
the remaining vacation to 5 days, no matter which value was posted to the
account so far) as well as relative (e.g: Enter +10 as Remaining vacation - sets
the remaining vacation to Remaining vacation old + 10 days = Remaining vacation
new).
|
Correct account
|
Absolute correction
|
Relative correction
|
|
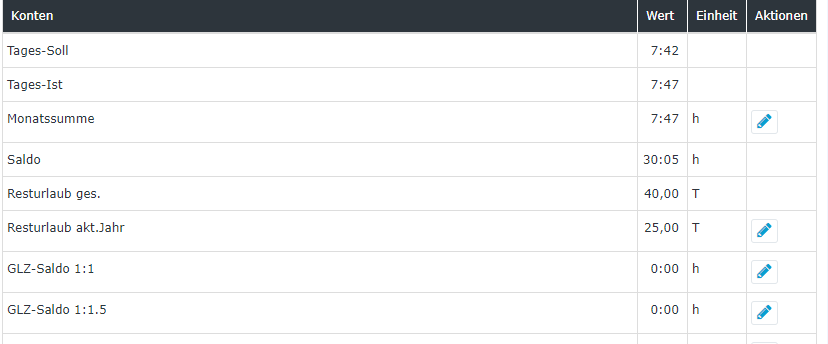
|
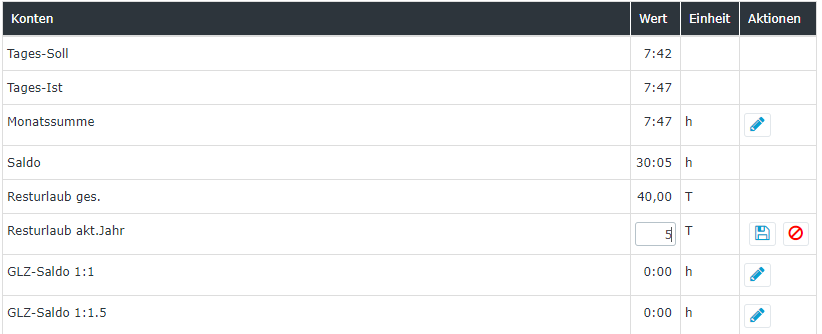
|
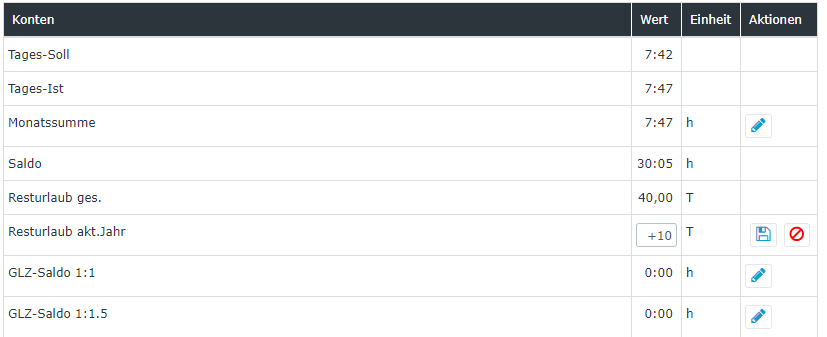
|
The account is changed to the value entered after entering a number and
clicking the Save icon.
,
analogous to the month view. By clicking on the delete
symbol
an existing time entry is deleted,
by clicking on the new
symbol
another entry for the day can be
made.
symbol next to them can be
edited. Both absolute and relative corrections can be made. More about this
under the item Account corrections (absolute + relative)!