Projektzeiterfassung im Nachhinein
Allgemeines
Die Maske "Projektzeit erfassen" bietet dem Benutzer die Möglichkeit, Projektzeiten, welche nicht direkt per Stoppuhr (Projektzeit-Buchung) verbucht wurden, im Nachhinein zu erfassen. Außerdem können bereits erfasste Projektzeiten bearbeitet oder gelöscht werden.
Grundsätzlich wird als buchende Person immer automatisch der angemeldete Benutzer festgelegt. Die Möglichkeit nach anderen Personen zu suchen bzw. zwischen Personen zu wechseln und die von anderen Personen eingetragenen Projektzeiten zu editieren, besteht nur für Benutzer mit Administrations-Rechten (Mitglieder einer PTM-Admin-Gruppe, mehr dazu unter Berechtigungsmanagement).
Projektzeit erfassen
Befindet man sich in der Erfassungsmaske, so ist zunächst das betreffende Jahr bzw. die Kalenderwoche auszuwählen.Die Erfassungsmaske ist in ihrer Anzeige auf eine Woche beschränkt, standardmäßig wird immer die aktuelle Kalenderwoche angezeigt. Mit den Pfeiltasten kann zwischen den Kalenderwochen navigiert, bzw. in der Dropdown-Liste jede beliebige Kalenderwoche ausgewählt werden. Ist man im gewünschten Jahr bzw. der gewünschten Kalenderwoche, kann mit der Projektzeit-Erfassung begonnen werden.
Projektzeit-Erfassungen können nur im Nachhinein vorgenommen werden, nicht an Tagen, welche in der Zukunft liegen!
In der Tabelle zur Erfassung werden folgende Daten eingetragen und abgebildet:
pro Projektbuchung:
|
Tag (fix) |
das Datum, für welches die Projektzeit erfasst werden soll |
|---|---|
|
Projekt |
Zur Identifizierung des Projekts wird hier der Kurzname mit dem fix vergebenen Präfix angezeigt, der volle Projektname wird im Feld rechts daneben automatisch ergänzt |
|
Tätigkeit |
Auswahl einer der vordefinierten Tätigkeiten im Projekt |
|
Kunde |
Auswahl eines Kunden, wenn zum Projekt hinzugefügt |
|
Beschreibung |
Hier kann näher beschrieben werden, wie die zu erfassende Zeit genutzt wurde, um einen noch besseren Überblick über die geleisteten Arbeiten im Projektverlauf zu erhalten |
|
Von |
Uhrzeit, zu der mit der Arbeit am Projekt begonnen wurde |
|
Bis |
Uhrzeit, zu der die Arbeit am Projekt unterbrochen/beendet wurde |
|
Zeit |
Das ist die Differenz, die sich aus Von und Bis-Zeit ergibt - sie gibt in Stunden an, wie lange am Projekt gearbeitet wurde - alternativ zur Eingabe der von und bis Zeiten, kann auch nur im Feld "Zeit" die Zeitmenge eingegeben werden - z.B.: 1,30 für 1 Stunde und 30 Minuten |
|
Ver. |
Kurz für "Verrechenbar" - Auswahl, ob die zu buchende Projektzeit verrechenbar ist oder nicht |
|
Aktionen |
- Per Klick
auf |
pro Tag:
|
Sum. |
Kurz für Summe. Hier werden die einzeln erfassten Projektzeiten pro Tag zusammengezählt und in Summe angezeigt |
|---|---|
|
Anw. |
Kurz für Anwesend. Hier wird die gesamte Anwesenheitszeit des betreffenden Tages angezeigt. |
|
Diff. |
Hier wird die Differenz von Anwesenheitszeit und erfassten Projektzeiten angezeigt. Je nachdem, ob die Anwesenheitszeit die Projektzeiten übersteigt, unterschreitet oder sich die Werte decken, ergibt sich ein negativer (rot), positiver (blau) oder 0 (grün)-Wert |
Favoriten
An der oberen rechten Seite des Bildschirms befindet sich der ausklappbare
Button "Favoriten". 
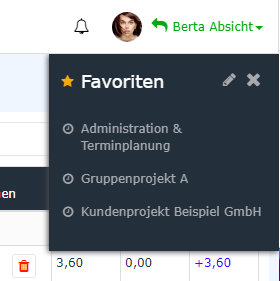
In diesem Bereich können eigene Vorlagen für häufig gebuchte Projekttätigkeiten erstellt und schnell in die Erfassungsmaske eingefügt werden, sodass nur noch Beginn- und Endzeit manuell eingetragen werden müssen. Um einen neuen Favorit hinzuzufügen, klicken sie im ausgeklappten Favoriten-Feld auf das "Bearbeiten"-Icon. In der nun angezeigten Tabelle lassen sich bereits hinzugefügte Favoriten bearbeiten und neue hinzufügen.
Wird ein neuer Favorit über die Schaltfläche "Neuen Favorit hinzufügen" erstellt, muss im ersten Feld ein frei wählbarer Name (z.B. "tägl. Progress Meeting") festgelegt werden. Danach ist das gewünschte Projekt auszuwählen. Die Spalten Bebuchbar und Verr. werden automatisch aufgrund der gespeicherten Projekteigenschaften befüllt. Der Text, der in das Feld Kommentar geschrieben wird, ist bei Buchung später im Feld "Beschreibung" in der Erfassungsmaske sichtbar. Optional können auch Kunden und Tätigkeiten in der Favoriten-Vorlage gespeichert werden.
Sobald alle Pflichtfelder befüllt sind, erscheint das "Speichern"-Symbol - somit wird der neue Favorit im System gespeichert. Mit Klick auf das "Löschen"-Symbol wird die Zeile gelöscht. Bestehende Favoriten können mit klick auf den "Bearbeiten"-Button bearbeitet werden.
Zeilenoptionen
Durch Klick der rechten Maustaste eröffnen sich dem Benutzer weitere Optionen innerhalb der Projektübersichts-Tabelle. Die jeweiligen Aktionen beziehen sich jeweils auf die Zeile, in welcher sich der Mauszeiger beim Klicken befindet.
Tages-Journal anzeigen
Es öffnet sich ein Fenster mit dem Tagesjournal des Benutzers für den
betreffenden Tag.
Kopieren und Einfügen
Der Zeileninhalt der gewählten Zeile wird kopiert und
kann in einer anderen Zeile (an einem anderen Tag oder am selben Tag) per
Rechtsklick mit Einfügen eingefügt werden. Wird die
Projektzeit-Eingabe am selben Tag kopiert und eingefügt, so müssen bei der Kopie
unbedingt die Spalten Von und Bis angepasst
werden, da keine sich überschneidenden Intervalle zulässig sind.
Das Duplikat kann vor dem Speichern noch beliebig bearbeitet und angepasst
werden. Wurde die Zeile versehentlich falsch eingefügt, kann der Vorgang über
den "Abbrechen"-Button abgebrochen werden.
Zu Favoriten hinzufügen
Hier kann eine bestimmte Projektbuchung direkt zu den
Favoriten hinzugefügt werden. Nach dem Klicken öffnet sich ein
Dialogfenster, um den neuen Favoriten zu benennen. Nach
Bestätigung über den "OK"-Button wird das
Projekt zur Favoritenliste hinzugefügt.
Änderungs-Historie anzeigen
Es öffnet sich ein Fenster, welches in chronologischer Reihenfolge alle
vorgenommenen und bearbeiteten Projektbuchungen des ausgewählten Tages anzeigt.
Keine Kommentare vorhanden.