Austrittserfassung in HR-Expert
Dies nachfolgende Anleitung gilt für die Erfassung in HR-Expert!
Sie wollen das Dienstende eines Mitarbeiters in der Personalwolke erfassen?
Nachfolgend finden Sie eine Schritt-für-Schritt-Anleitung dazu, wie Sie
- Austritte anlegen
- Austritte vormerken
- vorgemerkte Austritte ändern
- vorgemerkte Austritte zurückziehen
- Austritte umsetzen
- Wiedereintritt
- umgesetzten Austritt ändern
- umgesetzten Austritt zurückziehen
können.
Für die Durchführung ist es notwendig, eine Entscheidung zu treffen:
- Ist das Dienstende sicher (zum Beispiel bei fristloser Entlassung, Pensionsantritt oder Tod des Mitarbeiters)?
Wenn ja, dann finden Sie unter "Austritt umsetzen" alle nötigen Informationen.
- Kann es noch Änderungen zum Dienstende geben (zum Beispiel zum letzten Arbeitstag oder könnte eine einseitige Kündigung zu einer einvernehmlichen werden)?
Dann gehen Sie bitte zum Menüpunkt "Vormerkung des Austritts"
In beiden Fällen beginnt die Eingabe mit dem Aufrufen der Personenmaske:
Schritt 1 - Aufrufen des Mitarbeiters und Öffnen der Eingabeseite
Die Erfassung eines Mitarbeiteraustritts erfolgt über den Button "Mehr" in der Profil-Ansicht und die Anwahl der Funktion "Dienstverhältnis beenden" (siehe Bild 1a und Bild 1b)
|
Bild 1a |
||
|---|---|---|
|
|
Bild 1b |
||
|---|---|---|
|
Alternativ gibt es noch die Möglichkeit ("Kurzwahl"), diese Maske für einen Austritt über Personal/Administration/Dienstverhältnis beenden anzuwählen und dort nachfolgende Aktionen durchzuführen.
Schritt 2 - Eingabe der bekannten Daten zum Dienstende
siehe Bild 2
|
Bild 2 |
||
|---|---|---|
|
Zum Abschluss der Eingabe können Sie wahlweise den Austritt vormerken lassen oder den Austritt umsetzen, je nachdem, was im konkreten Fall sinnvoller ist.
Weitere Informationen zu den Eingabefeldern finden Sie unter Austritt Feldverzeichnis
Schritt 3a - Vormerkung des Austritts
Die Vormerkung eines Austritts ist dann sinnvoll, wenn der Austritt als solches (Datum, Grund, Vereinbarungen dazu etc) noch nicht fix ist. Bis zum Erreichen des Austrittsdatums ist eine Änderung der Daten noch jederzeit möglich.
Die Vormerkung des Austritts wird mit Klick auf den Button "Austritt vormerken" aktiviert, siehe Bild 3
|
Bild 3 |
||
|---|---|---|
|
Wurde ein Austritt vorgermerkt, hat dies folgende Auswirkungen:
- der Austritt wird in der Personenmaske/Beschäftigung im Reiter "Austritte" als Vormerkung angezeigt (siehe Bild 4)
- im Reiter Beschäftigung/Beschäftigungszustände wird das Austrittsdatum bei "Beschäfitgung" angezeigt, der Beschäftigungszustand ist aber nach wie vor auf "aktiv" gestellt (siehe Bild 5)
- Ein vorgemerkter Austritt wird mit letztem Arbeitstag automatisch umgesetzt, mit den gleichen Konsequenzen wie ein sofort umgesetzter Austritt.
|
Bild 4 |
||
|---|---|---|
|
|
Bild 5 |
||
|---|---|---|
|
Vorgemerkten Austritt ändern
Haben sich Daten zum Austritt, z.B. das Datum des letzten Arbeitstags, geändert, sind folgende Schritte zu setzen:
- Über den Button "Mehr" in der Profil-Ansicht wird "Austritt ändern/zurückziehen" angewählt. (Bild 6)
- In der Maske werden die geänderten Daten eingegeben, der Status bleibt auf "vorgemerkt" (Bild 7)
- Durch Anklicken von "Speichern" wird die Änderung der Austrittsvormerkung gesichert.
|
Bild 6 |
||
|---|---|---|
|
|
Bild 7 |
||
|---|---|---|
|
Vorgemerkten Austritt zurückziehen
Wird das Dienstverhältnis nicht beendet, so ist ein Zurückziehen der Vormerkung möglich.
Dazu wählt man im 1.Schritt, wie bei der Änderung der Vormerkung, über die Profil-Ansicht und "Mehr" die Auswahlmöglichkeit "Austritt ändern/zurückziehen" an (siehe Bild 6)
In der Maske wird unter "Status" "Zurückgezogen" angeklickt und im Feld "Zurückgezogen" das Datum der Zurückziehung eingegeben (siehe Bild 8)
|
Bild 8 |
||
|---|---|---|
|
Nach dem Speichern ist im Reiter Beschäftigung/Austritt ebenso der Status des Austritts mit "Zurückgezogen" vermerkt (siehe Bild 9).
|
Bild 9 |
||
|---|---|---|
|
Ein Zurückziehen der Kündigung bewirkt, dass das Beschäftigungsverhältnis weiterhin unverändert gültig bleibt.
Schritt 3b - Austritt umsetzen
Wenn es nicht zu erwarten ist, dass sich am Austritt noch etwas ändert oder
dieser bereits passiert ist, bzw. zum Beispiel bei einer fristlosen Entlassung
sofort durchgeführt werden muss, erfolgt dies über "Austritt umsetzen" ohne
vorherige Vormerkung.
Klickt man bei der Eingabe des Austrittsdaten auf "Austritt umsetzen" (siehe Bild 10) ist keine nachträgliches Ändern mehr möglich. Der Austritt muss vor einer neuerlichen Erfassung komplett zurückgezogen werden.
Anmerkung: wird ein vorgemerkter Austritt umgesetzt, muss dieser davor zurückgezogen werden, siehe "Vorgemerkter Austritt zurückziehen"
Dazu wird bei der Profil-Ansicht unter "Mehr" "Dienstverhältnis beenden" angewählt (siehe Schritt 1).
Nach der Eingabe der Daten zur Beendigung des Dienstverhältnisses wird der Button "Austritt umsetzen" angeklickt (Bild 10).
|
Bild 10 |
||
|---|---|---|
|
Danach erscheint ein Hinweisfeld mit der Beschreibung der Änderung des Beschäftigungszustands aufgrund der Austrittsumsetzung (Bild 11)
.
|
Bild 11 |
||
|---|---|---|
|
Und so sieht nun der Eintrag im Reiter "Beschäftigung/Austritte" aus (Bild 12) bzw. die Änderung des Beschäftigungszustands (Bild 13)
|
Bild 12 |
|---|
|
Bild 13 |
|---|
Wiedereintritt eines ausgetretenen Mitarbeiters
Es ist grundsätzlich auch möglich, einen einmal ausgetretenen Mitarbeiter ( =
nach Beendigung des Dienstverhältnisses) wieder im Unternehmen zu aktivieren.
Informationen zur Durchführung eines Wiedereintritts finden Sie unter
Personal/Administration/Wiedereintritt.
Umgesetzten Austritt ändern
Haben sich Daten zum Austritt, z.B. das Datum des letzten Arbeitstags, geändert, sind folgende Schritte zu setzen:
- Über den Button "Mehr" in der Profil-Ansicht wird "Austritt ändern/zurückziehen" angewählt. (siehe Bild 6)
- In der Maske werden die geänderten Daten eingegeben, der Status bleibt auf "umgesetzt" - er ist auch nicht änderbar
- Durch Anklicken von "Speichern" wird die Änderung der Austrittsvormerkung gesichert.
Umgsetzten Austritt zurückziehen
Wird der Austritt als ganzes aufgehoben, ist dies ebenso über die Funtkion "Austritt ändern/zurückziehen" unter "Mehr" möglich:
- Über den Button "Mehr" in der Profil-Ansicht wird "Austritt ändern/zurückziehen" angewählt. (siehe Bild 6)
- In der Maske wird unter "Zurückgezogen" das entsprechende Datum eingegeben. Fehlt dieses, wird automatisch das Tagesdatum eingesetzt.
- Durch Anklicken von "Zurückziehen" wird der Austritt als solches null und nichtig gemacht, sämtliche Berechtigungen etc. werden auf den Status vor der Austrittserfassung zurückgestellt. (Bild 14)
|
Bild 14 |
||
|---|---|---|
|
Weitere Informationen zu den Reitern "Beschäftigung/Beschäftigungszustände" bzw. "Beschäftigung/Austritte" finden Sie auch unter Beschäftigung Feldverzeichnis.
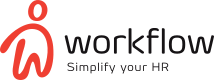

Keine Kommentare vorhanden.